Enhance Your Presentations with Videos in Google Slides: A Simple Step-by-Step Guide
A Simple Step-by-Step Guide
Step 1: Accessing Google Slides and Opening a Presentation
Begin by going to Google Slides and opening the presentation where you want to add a video. If you don't have a presentation yet, you can create a new one or choose an existing template.
Step 2: Inserting a Video Placeholder
To add a video, go to the slide where you want it to appear. Click on the "Insert" menu at the top of the screen, and select "Video" from the dropdown menu. This will insert a video placeholder on your slide.
Step 3: Uploading or Linking a Video
You have two options for adding a video: uploading a video file or linking to a video from an online source. To upload a video, click on the "Upload" tab within the video placeholder, and choose the video file from your computer. If you want to link to an online video, switch to the "By URL" tab and paste the video's web address (URL) into the provided field.
Step 4: Adjusting Video Size and Position
Once you have added the video, you can adjust its size and position on the slide. Click on the video placeholder to select it, and then click and drag the corners to resize it. To reposition the video, click and drag it to the desired location on the slide.
Step 5: Formatting Video Options
Google Slides offers various video formatting options to enhance your presentation. With the video selected, you can access additional formatting settings through the "Format options" sidebar. Here, you can customize aspects such as playback settings, video start time, and auto-play options.
Step 6: Previewing and Testing the Video
Before presenting your slideshow, it's important to preview and test the video to ensure it plays correctly. Click on the "Present" button at the top right corner of the screen to enter presentation mode. Navigate to the slide with the video and verify that it plays smoothly and aligns with your content. Make any necessary adjustments if the video doesn't work as expected.
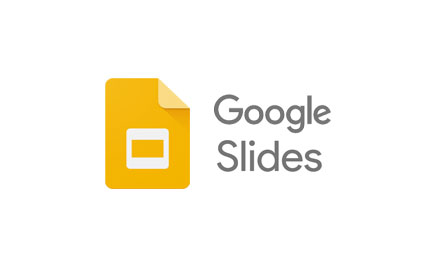
Comments
Post a Comment